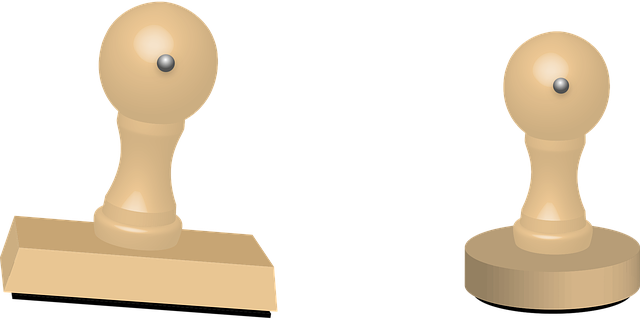Comment ajouter un tampon dateur à une photo en utilisant votre ordinateur ?
Si votre appareil photo ne vous permet pas d’ajouter un timbre dateur, ou si vous souhaitez avoir plus de contrôle sur l’ensemble du processus, nous vous recommandons d’ajouter le tampon dateur en utilisant un logiciel sur votre ordinateur.
Le temps de capture d’une image est stocké avec l’image, dans ce qu’on appelle des données EXIF. Ces données contiennent de nombreuses informations sur l’image, notamment les réglages de l’appareil photo au moment de la prise de vue, la date de la capture, le modèle de l’appareil, etc. Certains logiciels vous permettent d’extraire ces données de l’image EXIF et de les ajouter directement à votre image.
D’autres logiciels vous permettent d’ajouter manuellement du texte à votre image. La première option est certainement préférable car elle est plus rapide lorsque vous éditez un certain nombre d’images, mais si vous ne disposez que de quelques images sur lesquelles vous souhaitez apposer la date, il est possible de le faire manuellement.
Il existe plusieurs options pour ajouter un tampon dateur, gratuites ou payantes. Je vais maintenant vous présenter deux de ces options.
Comment ajouter gratuitement un tampon dateur ou un filigrane à une photo sur un ordinateur ?
Tout d’abord, examinons une option gratuite permettant d’ajouter des tampons dateurs à une image : FastStone Image Viewer. Il s’agit d’un outil de visualisation d’images gratuit disponible pour Windows, qui vous permet également de modifier des données EXIF et de retoucher des photos par lots. Bien qu’il existe de nombreuses options gratuites pour Windows, la plupart des outils disponibles pour Mac sont payants. Cependant, vous pouvez essayer le filigrane PRO, qui vous permet d’ajouter une date aux images gratuitement.
En général, le principe de l’ajout d’une date à une image dans l’un de ces outils gratuits est assez similaire. Bien entendu, certains outils rendent la tâche plus facile que d’autres, bien que les outils plus avancés tendent à vous donner beaucoup plus de souplesse dans le résultat.
Par exemple, voici une présentation de l’ajout d’un tampon dateur à une image en utilisant FastStone sous Windows. Ce logiciel prend en charge une grande variété de formats de fichiers, y compris de nombreux formats d’images RAW.
Ouvrez FastStone et localisez les images auxquelles vous souhaitez ajouter une date. J’ai une image, donc je n’en ai sélectionné qu’une seule, mais vous pouvez appliquer un timbre dateur à toutes vos images en même temps si vous préférez.
Dans le menu en haut de la page, appuyez sur l’élément de menu « Outils », suivi de l’option « Conversion par lots des images sélectionnées ». Vous pouvez aussi simplement appuyer sur F3.
La dernière pour réussir cette opération
Une nouvelle fenêtre s’ouvre alors, intitulée « Conversion / Renommage d’images par lots ».
Dans cette fenêtre, cochez la case intitulée « Utiliser les options avancées » en bas à droite. Ensuite, appuyez sur le bouton « Options avancées ». Une autre fenêtre, intitulée « Options avancées », apparaîtra.
La fenêtre des options avancées comporte de nombreux outils pour vous aider à modifier vos photos par lots, mais celui que vous recherchez est l’onglet appelé texte. Choisissez l’onglet « Texte ».
Vous avez maintenant la possibilité d’ajouter du texte à l’image. Comme la date et l’heure de chaque image sont des données stockées dans le fichier image (les données EXIF), vous souhaitez utiliser ces données plutôt que de saisir manuellement la date de chaque image.
Bien sûr, c’est aussi une option, mais si vous traitez beaucoup d’images avec des dates différentes, l’utilisation des données EXIF sera beaucoup plus rapide. Le temps de capture de l’image sera ainsi tiré du fichier image lui-même.
Pour ce faire, appuyez sur le bouton « insérer une variable » à droite de la zone de texte. Une liste d’options s’affichera, et vous voudrez choisir l’option EXIF DateTime. Cette option comporte un sous-menu avec un certain nombre d’options, que vous pouvez choisir en fonction des informations que vous souhaitez et dans l’ordre dans lequel vous souhaitez les afficher.
Bien entendu, vous pouvez ajouter le texte que vous voulez. Sur l’écran de texte, vous pouvez également ajuster la taille du texte, la couleur et la police utilisée. Vous pouvez également sélectionner l’endroit de l’image où il sera placé et s’il y a un décalage (à quelle distance des bords).
Découvrez ensuite, comment nettoyer vos bijoux.